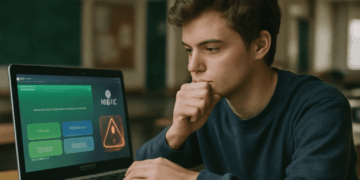You can automate Gimkit workflows using Zapier, a no-code automation tool that acts as a bridge between Gimkit and other apps (like Google Classroom or Google Sheets). This allows teachers to set up “Zaps” that automatically handle repetitive administrative tasks, such as scheduling weekly games, posting game links to an LMS, or synchronizing report data. The core benefit is reclaiming valuable planning and teaching time.
Why Gimkit Automation is Your New Digital Teaching Assistant
Hey teachers! Let’s be real. You’re juggling a million things, right? Grading papers, planning lessons, keeping students engaged – and that’s just the tip of the iceberg. What if you could use educational technology automation to make some of the repetitive stuff just disappear?
That magic wand might actually exist. When it comes to making your EdTech tools work for you, instead of adding to your to-do list, tools like Zapier are total game-changers. You are working within a challenging ecosystem of EdTech tools, including Gimkit and other popular EdTech platforms that need to communicate seamlessly.
You love using Gimkit to make learning fun and engaging. But manually setting up games, assigning them to classes, sharing links… it all takes clicks, time, and mental energy. What if you could automate Gimkit workflows so that busy work just… happened?
That’s where Zapier steps in. Consider Zapier your new digital teaching assistant. It’s a super-smart connector that helps your online tools talk to each other and automate classroom tasks for you. You’ll manage your classes and kits within the Gimkit Dashboard Guide, and Zapier will help streamline the processes around them.
In this guide, we’ll show you exactly how to use Zapier to automate Gimkit with Zapier. We’ll focus on the seriously time-saving example of how to automate Gimkit assignments. Ready to ditch those tedious administrative tasks and reclaim your precious teaching time? Let’s explore the world of Gimkit workflow automation!
What is Zapier & Why is Automation Essential for Teachers?
To achieve true teacher productivity, you need to eliminate repetitive administrative tasks. This is where Zapier for teachers comes in. If you want to dive into the platform, check out Zapier’s official guide to getting started for a three-course program.
Zapier Explained: The App Connector (Teacher-Friendly Definition)
 Imagine Zapier as a helpful bridge that connects all the apps you use online: your email, your calendar, Google Classroom, and Gimkit.
Imagine Zapier as a helpful bridge that connects all the apps you use online: your email, your calendar, Google Classroom, and Gimkit.
Zapier lets you create automated workflows, which they call “Zaps.” A Zap is a set of instructions: “If this happens in one app (Trigger), then automatically do that in another app (Action).” It’s basically like setting up a chain reaction for your digital tools.
- Example: If a student submits an assignment in Google Classroom (Trigger), then send me a summary notification to my Slack channel (Action).
Zapier can connect Gimkit to over 7,000 other apps, making countless app integrations and data syncing possibilities available. It’s a powerful tool, but the core idea is really simple: make your apps work together automatically so you don’t have to do all the manual steps.
The Teacher’s Time Crunch: Why Automation is Essential
 Teaching is amazing, but the workload is crushing. You are constantly stretched managing a classroom, communicating, and tracking progress. A recent study highlights the high rates of teacher burnout across the education sector, making automation more crucial than ever. What if you could use classroom management automation to improve your workflow? That’s why educational technology automation is essential.
Teaching is amazing, but the workload is crushing. You are constantly stretched managing a classroom, communicating, and tracking progress. A recent study highlights the high rates of teacher burnout across the education sector, making automation more crucial than ever. What if you could use classroom management automation to improve your workflow? That’s why educational technology automation is essential.
Think about the time you spend on manual tasks that aren’t really using your amazing teaching skills to their fullest:
- Manually assigning Gimkit games to each class, one by one. If you’re not yet a Gimkit user, learning how to sign up for a Gimkit account is your first step toward automation. Automation helps you optimize your Gimkit for blended learning model.
- Copying and pasting game links into multiple LMS platforms.
- Manually tracking student game completion data.
Classroom management automation, even in small doses, can be a lifesaver. By automating repetitive tasks, you save time teaching and free yourself up to focus on what truly matters: your students. Automation isn’t about replacing teachers – it’s about empowering you with productivity hacks.
Top 3 Benefits of Automating Gimkit Workflows
Using this efficiency, you can maximize your use of Gimkit for formative assessment.
Step-by-Step Guide: Auto-Assigning Gimkit Games with Zapier
Ready to see how this magic actually works? Let’s walk through a guide to automating Gimkit with Zapier, focusing on our star example: how to auto-assign a weekly game.
Prerequisites: What You’ll Need
- A Gimkit Teacher Account: With your Kits and Classes already set up.
- A Zapier Account: Start with the free plan at zapier.com; this is usually enough for basic task elimination.
- Basic Gimkit Knowledge: If you need a refresher on the interface, refer to our guide on what are the main features of Gimkit?.
Setting Up Your First Zap: “Auto-Post Weekly Gimkit Game”
 We’ll create a Zap that automatically posts your pre-created game link to your Google Classroom stream every Monday morning.
We’ll create a Zap that automatically posts your pre-created game link to your Google Classroom stream every Monday morning.
Beyond Auto-Assign: Advanced Gimkit Automation Ideas
Automating Gimkit with Zapier is just the start. Once you master the basics, you can explore more complex teacher automation tools that deliver real workload reduction.
Troubleshooting & Best Practices for Automation
 As you explore Zapier for teachers and Gimkit automation, keep these best practices in mind:
As you explore Zapier for teachers and Gimkit automation, keep these best practices in mind:
- Authentication is Key: Incorrect App Connections are the most common mistake. Re-authenticate your Gimkit and LMS connections within Zapier if a Zap suddenly stops working. If you struggle, confirm you know how to log in to Gimkit successfully before trying to connect Zapier.
- Start Simple & Iterate: Don’t try to automate everything at once. Get one high-value Zap working smoothly first (like link posting), and then gradually build your teacher productivity arsenal. Reviewing Gimkit mistakes new users often make can also prevent integration errors and learn how to troubleshoot common Zap errors.
Using Zapier to automate Gimkit workflows is a smart move for any teacher looking to boost efficiency and reclaim precious time. By embracing EdTech automation, you’re not just saving clicks – you’re reducing stress and freeing yourself to focus on what you do best: teaching and connecting with your students.
Take the Leap into No-Code Automation
Ready to connect Gimkit to Zapier and unlock the power of automation in your classroom? Stop manual tasks and start exploring the world of Gimkit workflow automation today! By embracing this, you are investing in Gimkit for teacher professional development and long-term efficiency.
Go Explore Zapier and Sign Up for a Free Account: https://zapier.com/
Revisit Gimkit and Get Ready to Automate Your Games: https://www.gimkit.com/