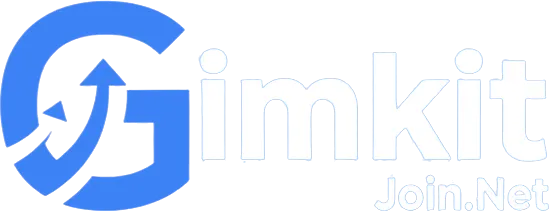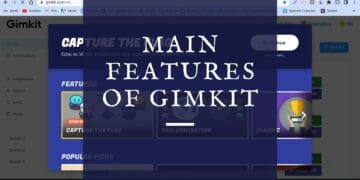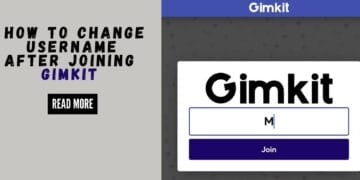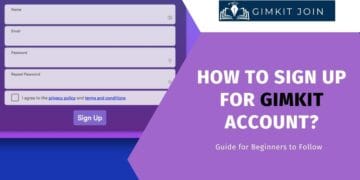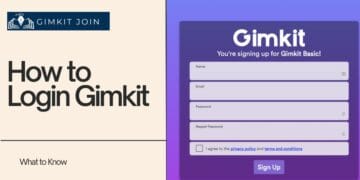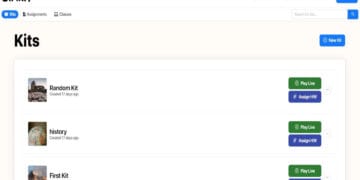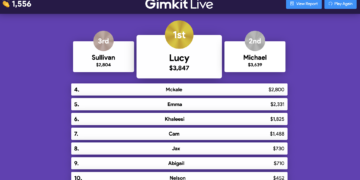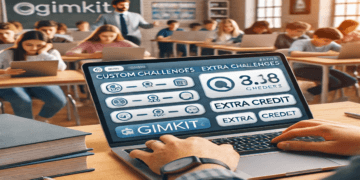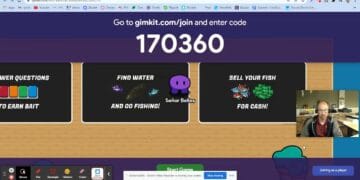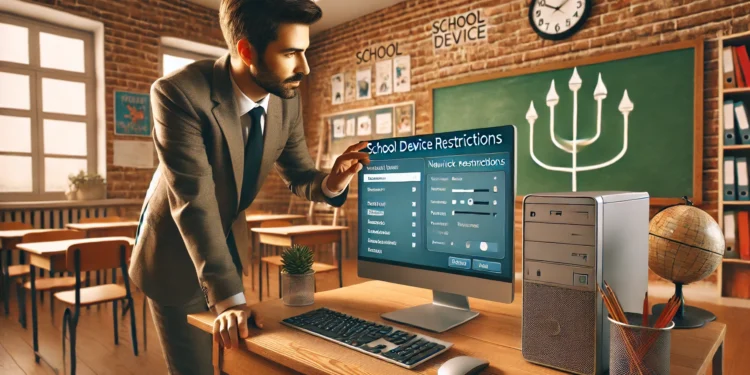In the modern classroom, engaging tools like Gimkit are essential for making learning fun and interactive. However, a common obstacle for both teachers and students is accessing Gimkit on restricted school devices. This often happens when school firewalls, network filters, or device management software block the platform. For an educator or student, this can be frustrating. For an IT administrator, it’s a common challenge: how to allow access to valuable educational tools without compromising network security. TO get more information on how Gimkit compares to other educational tools, you might find our post on Which is Better: Gimkit or Blooket? insightful. You’ll see how Gimkit stands out as a unique tool for learning.
This comprehensive guide is designed to help you unblock Gimkit on school devices by providing clear, actionable steps for IT staff and educators. We’ll cover the most common reasons Gimkit is blocked, walk you through the proper setup, and offer practical troubleshooting tips to ensure students can play Gimkit at school without interruption.
Why Gimkit Gets Blocked: Common Network & Device Restrictions
Before you can fix the problem, you need to understand the typical culprits behind restricted access. Knowing the reason behind the block will help you identify the right solution, whether it’s a simple fix or a more complex configuration.
- Firewall & Network Filtering: These systems act as digital gatekeepers, controlling what content can enter or leave the network. They often block sites based on categories, flagging educational platforms as “gaming” or “unapproved” traffic. Common errors you might see include “Connection Refused,” “Site Blocked,” or “Access Denied.”
- Device Management Software (MDM): Tools like Google Admin Console for Chromebooks or Apple Configurator for iPads are used to manage a fleet of devices. If Gimkit isn’t explicitly whitelisted or enabled, it simply won’t load or operate correctly. This is one of the main reasons students can’t access blocked sites for educational tools on school-issued hardware.
- Malicious IP Flagging: Gimkit’s official help center notes that its IP addresses may be flagged by some security software because they were previously used by other websites. This is a common issue for many new or growing platforms.
Essential Tips for IT Setup: Getting Gimkit Running
This section is for IT administrators and network specialists who need a clear, step-by-step process for a successful IT setup for Gimkit in schools. Following these steps will help you get access to Gimkit on restricted devices in schools while maintaining your security protocols.
1. Whitelist Gimkit’s Core Domains

The most important step is to add Gimkit’s URLs to your school’s firewall and network filtering system’s allowed list. This is the definitive solution to most “Site Blocked” errors.
- Access Your Admin Portal: Log into your filtering system (e.g., GoGuardian Admin, Lightspeed Systems, Google Admin Console) with administrator credentials.
- Add Domains to Whitelist: Add the following three crucial domains to your allowed list. These are essential for Gimkit to function completely.
*.gimkit.com(for the main site, images, and audio)*.gimkitconnect.com(essential for connecting to game servers)*.unsplash.com(for displaying images within Gimkit)
- Allow Web Traffic: Ensure that standard web traffic ports (80 for HTTP and 443 for HTTPS) are open for these domains.
- Save & Test: After saving the changes, test by having a student or teacher attempt to access Gimkit. If you still encounter trouble, check for specific error messages. If you’re experiencing Gimkit not loading issues more broadly, check out our dedicated guide.
2. Configure Device Management Software (MDM) Permissions

If you use an MDM, you must ensure that Gimkit is permitted at the device level.
- Google Admin Console: For Chromebooks, navigate to Devices > Chrome > Settings > Users & browsers. Under the “URL Blocking” section, ensure
gimkit.comand its associated domains are not on the blocked list, or are explicitly added to the allowed list. For more detailed instructions on managing the whitelist, you can refer to the official Google Admin Console documentation. - Apple Configurator/Other MDM: Find your school’s app or website permissions list and verify that Gimkit is marked as “Allowed” or “Enabled” for student-issued devices.
For detailed guidance on managing settings for targeted learning, refer to our post.
Troubleshooting & Alternative Solutions for Unblocking Gimkit
If you’ve followed the steps above and are still encountering problems, here are some advanced troubleshooting tips and temporary workarounds.
- Check the Gimkit Status Page: Before you dive deep into network diagnostics, always check the official Gimkit status page for any reported downtime. This confirms whether the issue is on your end or theirs.
- Clear Browser Cache: A simple solution that often fixes temporary glitches. Instruct users to clear their browser’s cache and cookies, or try accessing the site in incognito/private mode.
- VPN Solutions (Use with Caution): A Virtual Private Network (VPN) can bypass local network restrictions by encrypting traffic. While this can provide a workaround, it’s not a permanent solution and may violate your school’s IT policies. Use as a last resort and only with IT approval.
- Mobile Hotspots (Temporary Workaround): For quick, temporary access, students or teachers can connect school devices to a mobile hotspot. This bypasses the school network entirely. Caution: This uses mobile data and should only be a short-term fix.
Best Practices for Maintaining Access and Security
Balancing security with open access to educational tools is key. By following these best practices, you can ensure a smooth experience for all users.
- Maintain a Centralized Whitelist: Regularly update your whitelist of approved applications, including Gimkit. This prevents future access issues as platforms evolve.
- Review Your IT Policy: Establish a clear policy on approved educational tools. For more general guidance on digital security for schools, consult resources like K-12 Cybersecurity guidelines from the Cybersecurity and Infrastructure Security Agency (CISA).
- Monitor Feedback Channels: Encourage teachers and students to report access issues. Their feedback is invaluable for quickly identifying and fixing problems.
Frequently Asked Questions (FAQs)
How can I unblock Gimkit on school laptops and devices?
To unblock Gimkit on a school laptop, ensure the URLs *.gimkit.com, *.gimkitconnect.com, and *.unsplash.com are whitelisted in your network’s firewall and filters. Also, check that your device management software allows the app.
Can students access Gimkit on school-issued devices?
Yes, students can access Gimkit on school-issued devices, but school network restrictions often block it. An IT administrator needs to configure firewall settings and device management policies to grant permission. If students are looking to play Gimkit by themselves, we have a guide for that too.
What are the best ways to bypass restrictions for Gimkit?
For a permanent solution, the best way to bypass restrictions is to have your IT administrator whitelist the necessary Gimkit domains. For temporary workarounds, a mobile hotspot can be used to bypass the school network.
How do I set up Gimkit in schools for teachers and students?
Setting up Gimkit involves a few key steps: configuring your firewall to allow Gimkit URLs, ensuring network filters permit educational tools, and confirming that device management software is not blocking access. Once these steps are complete, access should be seamless. Once it’s set up, you might want to explore different Gimkit game modes to maximize student engagement.
Conclusion
Ensuring seamless access to valuable educational tools is crucial. By following this guide, IT administrators and educators can proactively address and fix common issues, allowing students to join Gimkit and engage in interactive, game-based learning without a hitch. This balanced approach not only supports effective education but also upholds network security, creating a safe and productive digital learning environment for everyone. After all, you want to be able to track student progress in Gimkit effectively!